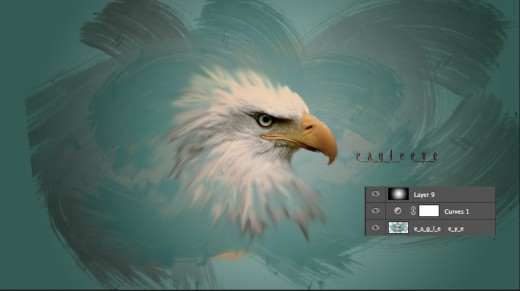In this tutorial we will show you how to create art with watercolor brushes, and how to turn a photo into a painting of the basic form by following simple steps.
There are many ways to do it, but we will be showing you the most easy way to do this with photoshop tools and basic steps which does not require any advance level of learning and practicing.
If you find a step hard to work around, do let us know in the comments below, so that we can explain in it more precisely. We always appreciate any feedbacks from your side.
Also see : How to Use Layer Comps in Photoshop CS6
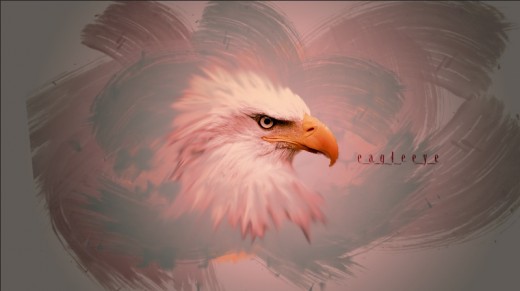
Step 1: Create a new artboard
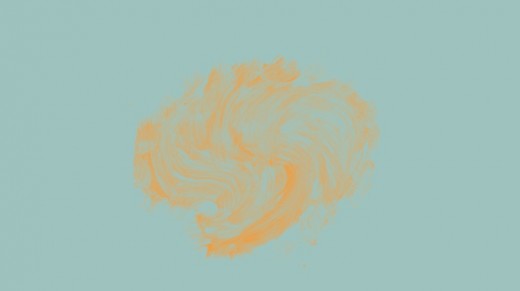
Start by creating a document the size of your choice, choose a watercolour brush and make the first stroke.
Step 2: Details with brush
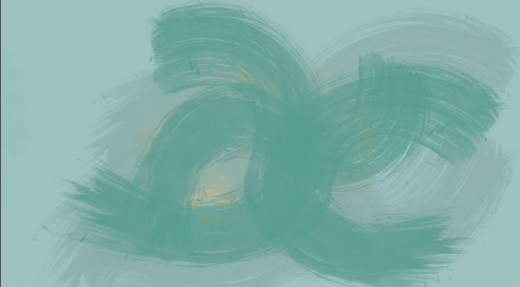
Choose different brushes and change size and hue of colours.
Step 3: Choose a photo

Choose a picture of an animal; in this case we chose an eagle. Cut his head and then import into your document.
Step 4: Add image
Now with the picture in the document we will start mixing the image in the background.
Step 5: Using Levels
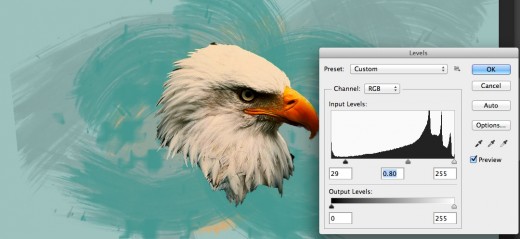
Start by using levels. Image > Adjustments > levels. Make it darker and more like the hue of the background.
Step 6: Hue / Saturation
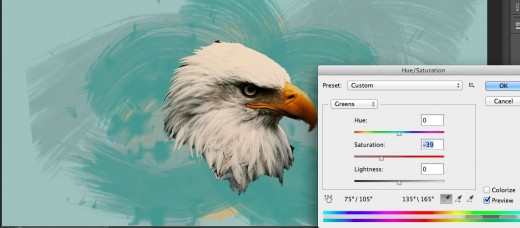
Go to Image > Adjustments > Hue /Saturation and reduce the saturation.
Step 7: Smudge tool

After that you should have a result like the image on the side, we used the smudge tool to erase the edges a little, trimming.
Step 8: Use curves
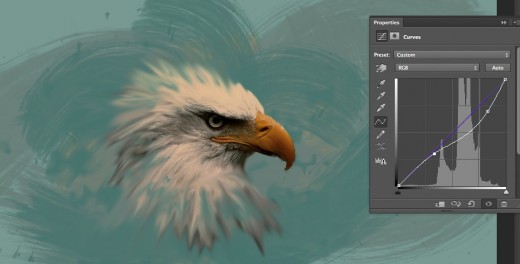
Add new adjustment layer by clicking on the button given at the bottom of the layer panel. Add points and give curve to give darker effect.
Step 9: Text
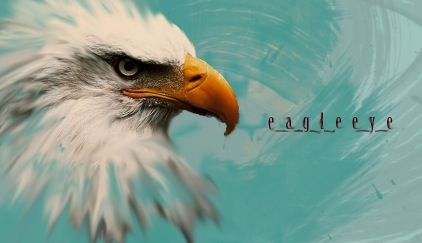
Add text and again use smudge tool to give mixed effect.
Step 10: New Layer
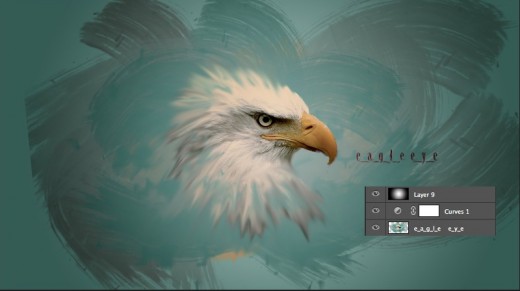
You can create a layer to gradient and put him up in soft light.
Step 11: Change the colour
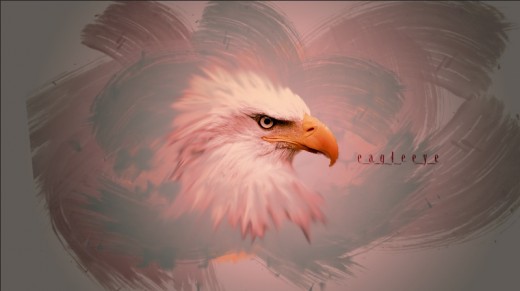
You can also create a solid layer of any colour and with the blending mode to overlay. To change the colour of your art, now just save your document.